Kateとは?
ひとことで言うとかなりイケてるエディタである。Qtを使って書かれており、KDEに標準的に含まれている。EmacsやVimのように、ゴリゴリにカスタマイズしまくって使うことを前提にした本格的なエディタとは少し毛色は異なるが、種々のプログラム言語やマークアップ言語をサポート(シンタックスハイライトやオートインデントなど)していたり、Zen-Codingに似た入力モードを搭載するなど、かなり気の利いたエディタなのである。筆者もブログやちょっとしたスクリプトを書くときに用いることが多い。今でも十分気の利いてるKateが、もっと気が利く「KateSQL」なるプラグインを搭載したと聞いては、いてもたっても居られないのが人情というものだろう。試したい!!試すしかない!!試さずには居られない!!
KDE 4.6のインストール
とはいえ、KDE 4.6はまだ出たばかりであり、現時点でKDE 4.6を搭載しているディストリビューションはまだ存在しない。Fedoraはバージョン15、Ubuntuはバージョン11.04でKDE 4.6が搭載されることになるだろう。リリースはまだまだ先だ。このように最新版のソフトウェアを利用したい場合、UbuntuではPPA(Personal Package Archives)として個別に配布されているパッケージを利用する。(ただしPPAとして配布する有志が居ればの話だ。)幸いにして、KDE 4.6はppa:kubuntu/backportsリポジトリで配布されているようであるので、これを利用しようと思う。筆者の場合、Kateは既にインストール済みなので、次のコマンドでアップデート出来る。
sudo add-apt-repository ppa:kubuntu-ppa/backports sudo apt-get update sudo apt-get upgrade
ちなみに、これをやると既存のKDE関係のパッケージがすべて更新されることになる。筆者はいくつかのKDEアプリケーションを重用しているので、アップグレード後に万が一それらが動かなくなってしまったら・・・と不覚にも少し躊躇してしまった。だが、そこで筆者の脳裏にジョルノ・ジョバーナ(ジョジョの奇妙な冒険 第5部の主人公)が出てきて、こう呟いた。
あなた...『覚悟して来てる人』......ですよね。
OSSを「利用」しようとするって事は、
逆にデバッグに「利用」されるかもしれないという可能性を、
常に『覚悟して来ている人』ってわけですよね...
#jojogeek
そして、気づいたときには既にインストールは完了していた。問題ない。全ては順調に動作している。
KateSQL!!
では早速KateSQLを使ってみよう。開発者のブログでも紹介されているが、解説としてはやや物足りない感がある。そこで、本エントリではKateSQLを使う手順を紹介する。というわけで、まずはKate(KDE 4.6に付属のもの)を起動しよう。当然だが、デフォルトではKateSQLは有効になっていないので、まずはプラグインを有効化する必要がある。KateSQLを有効化するには、メニューから「Settings => Configure Kate」を選択する。すると、次のような設定画面が現れるので「Plugins」タブを選択して「SQL Plugin」の横のチェックボックスをONにしよう。これでKateSQLが有効化されるはずだ。
プラグインが無事有効化されると、ウィンドウにKateSQLのメニューが表示される。「SQL」というやつだ。また、ツールバーにもKateSQL用のボタンが配備される。こちらは初期状態では空白のプルダウンメニューがあるだけであり、その右にある>マークをクリックすると追加のツールボタンが表示される。「Add connection」というボタンが登場するので、これをクリックしよう。
すると、次のようなダイアログが表示される。QMYSQLを選択。
接続用のパラメーターを入力し・・・
接続名を入力すれば設定は完了だ。
すると、先ほど何も表示されていなかったプルダウンメニューに、接続名が表示されるようになる。
SQLを実行してみよう!
KateSQLの使い方は至ってシンプルだ。通常のテキスト編集画面にSQLを入力し、Run Queryボタンをクリックするだけである。すると、画面が2つに分割され、下の画面に結果セットまたはエラーメッセージが表示されるという寸法だ。編集画面に複数のSQL文があるときや、SQL以外の文章も書かれている場合には、対象のSQL文を選択してからRun Queryボタンをクリックしよう。Run Queryにはショートカットを割り当てることもできるので、空いてるショートカットを割り当てよう。筆者はCtrl+Enterを割り当ててみた。ちなみに、テキスト編集エリアでは、Kate従来の機能を用いてSQLのシンタックスをハイライトすることができる。メニューから「Tools => Mode => Database => SQL (MySQL)」を選択しよう。SQL文のスペルや文法が間違っていれば一目で分かるだろう。以下は単純なSELECTを実行したところである。
いかがだろう?mysql CLIより随分見やすいと感じ無いだろうか?特にNULLが強調表示されているところなどは痒いところに手が届く感じだ。
実は、これはデフォルトの表示ではない。筆者が表示方法を少しカスタマイズしてあるのだ。メニューから「Settings => Configure Kate」で設定画面を開き、「SQL」タブを選択しよう。すると次のような設定画面が表示される。テキストや背景の色、そしてスタイルなどを設定できるので、自分の好みに合わせてカスタマイズすると良いだろう。
先程のようにNULLが強調表示されていたのは、このように設定したからなのである。
なお、画面最下部の「SQL Text Output」をクリックすると、結果セットから、SQLを実行したときのステータスに表示が切り替わる。エラーが起きたときや、結果セットが返らないINSERT文などを実行したときは自動的にこちらの画面が表示される。
もうひとつ、オマケのような機能であるが、KateSQLではテーブルの一覧を表示することが出来る。画面左端にある「SQL Schema Browser」タブをクリックしよう。すると次のようにテーブル一覧が表示される。
現時点ではスキーマを一切考慮せずに全てのテーブルを表示するので、使い勝手はイマイチである。今後の機能改善に期待しよう。
まとめ
KDEの素敵エディタであるKateと、KDE 4.6で追加されたKateSQLについて紹介した。KateSQLは実装されたばかりであり、機能的には大したことは出来ないかも知れない。だが、結果セットを見やすく表示してくれたり、Kateの持つシンタックスハイライトなどを利用することが出来るのは非常に魅力だ。従来からKateを愛用している人にとっては、ちょっとしたSQL文を書くのに非常に適したツールであると言える。また、Kateを利用したことがない人は、お手軽さとスマートさを兼ね備えたKateを是非使ってみて頂きたい。SQL文を実行してスプレッドシート風に表示するところは、あのMySQL WorkbenchのSQL Developmentの機能と被っていると思わないでもない。だが、MySQL Workbenchはテーブルのデータを編集したり、スクリプト機能を搭載するなど、ずっと本格的なSQL開発用ツールである。従って、ガッツリ開発したいときはMySQL Workbenchを、ちょこっとSQLを実行したいときにはKateSQLを利用するという感じで使い分けると良いだろう。
Enjoy!!






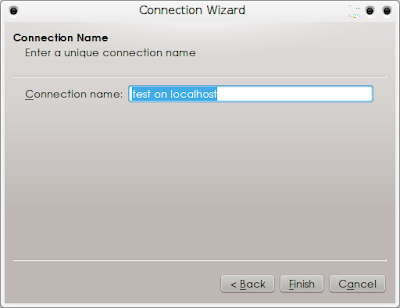













0 コメント:
コメントを投稿